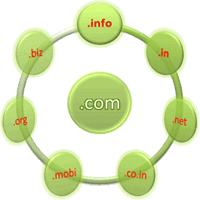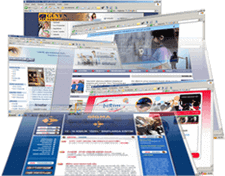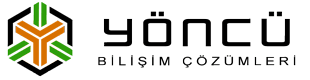Microsoft Outlook 2013 'de alan adÄąnÄąza Ăśzel mailleri nasÄąl açabileceÄiniz anlatÄąlmÄąĹtÄąr. AĹaÄÄądaki adÄąmlarÄą sÄąrasÄąyla ve doÄru bir Ĺekilde uygulamanÄąz halinde firmamÄązdan aldÄąÄÄąnÄąz alan adÄą veya hosting hizmetindeki mail servislerini kullanabilirsiniz.
1) Microsoft Office Outlook 2013 programÄąnda bulunan "Dosya" menĂźsĂźnden "Bilgi" kÄąsmÄąndan "Hesap AyarlarÄą" dĂźÄmesine tÄąklayÄąnÄąz.
"Hesap AyarlarÄą" dĂźÄmesine tÄąkladÄąÄÄąnÄązda açĹlan "Hesap AyarlarÄą..." kutucuÄuna tÄąklayÄąnÄąz.
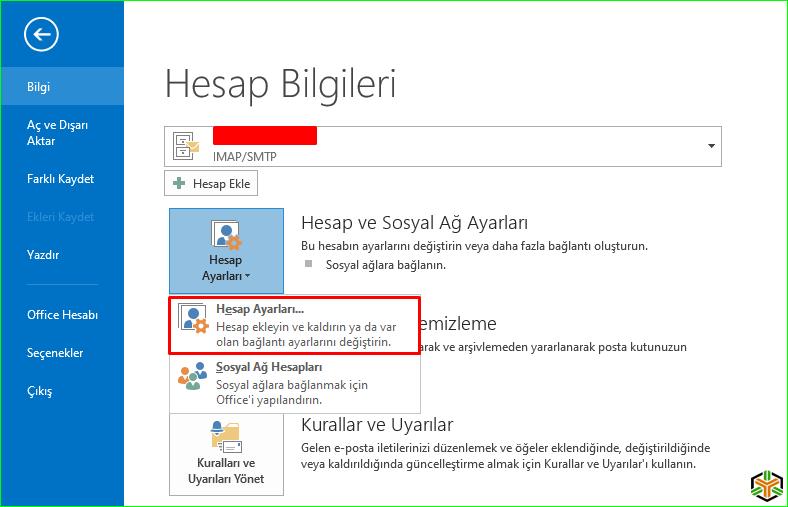
2) AçĹlan pencerede kÄąrmÄązÄą okla gĂśstermiĹ olduÄumuz "Yeni" dĂźÄmesini tÄąklayÄąnÄąz.
3) AçĹlan pencerede alt tarafta bulunan "Elle kurulum veya ek sunucu tĂźrleri" seçeneÄini iĹaretleyip "Sonraki" butonuna tÄąklayÄąnÄąz.
4) Hizmet seçimi ekranÄąndan "POP veya IMAP" seçeneÄini iĹaretleyip, "Sonraki >" butonuna tÄąklÄąyoruz.
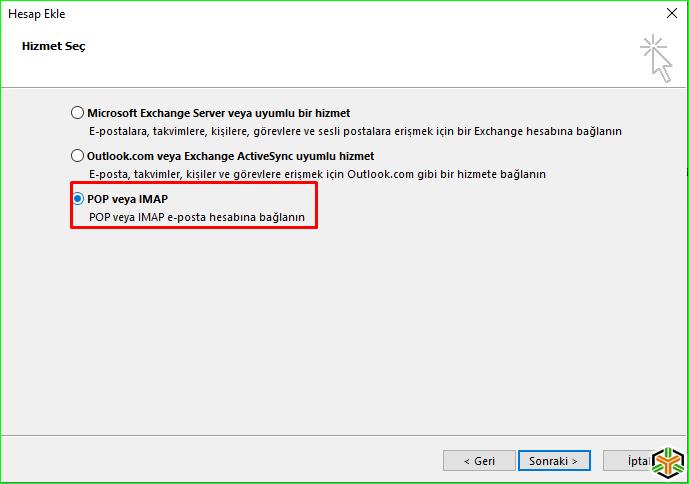
5) "POP ve IMAP Hesap ayarlarÄą" bĂślĂźmĂźnden kullanÄącÄą bilgileri, sunucu bilgileri ve oturum açma bilgilerini aĹaÄÄądaki gibi kendinize gĂśre doldurunuz. Sunucu bilgileri altÄąndaki "Hesap tĂźrĂź" bĂślĂźmĂźnde POP ve IMAP seçeneklerini gĂśreceksiniz. POP seçtiÄinizde gĂśnderilen mailler, silinen mailler vb tĂźm mail iĹlemleri kurulan bilgisayarda saklanÄąr. Sunucuda mail saklanmaz. IMAP seçeneÄinde ise mailin kopyasÄą hem sunucuda hem de kurulum yapmĹŠolduÄunuz bilgisayarda saklanÄąr. Mail sunucusu ile outlook programÄąnÄąz eĹ zamanlÄą çalÄąĹÄąr. Outlook programÄą Ăźzerinden silinen mailler mail sunucusundan da silinir. IMAP seçeneÄi mail sunucusuyla eĹ zamanlÄą çalÄąĹtÄąÄÄąndan dolayÄą mobil cihazÄąnÄązdan mail hesabÄąnÄązÄą açmanÄąz halinde mevcut gelen kutunuz, silinen mailler, gĂśnderilen mailler gibi tĂźm mailler mobil cihazÄąnÄązla da senkronize edilir. Mobil cihazÄąndan silinen mailler tĂźm mail hesabÄą açtÄąÄÄąnÄąz oturumlardan ve mail sunucusundan silinir.
TĂźm alanlarÄą doldurduktan sonra "DiÄer ayarlar" butonuna tÄąklayarak devam ediniz.
6) AçĹlan pencerede "Giden Sunucusu" sekmesine geliniz. Akabinde "Giden sunucum (SMTP) için kimlik doÄrulamasÄą gerekiyor" seçeneÄini iĹaretleyiniz.
7) Yine aynÄą pencerede "GeliĹmiĹ" sekmesine geliyoruz. IMAP oturum açmayÄą gĂźvenli baÄlantÄą saÄlayabilmemiz için SSL ile baÄlantÄą kurunuz.
7.1) SSL ile baÄlantÄą için "Gelen sunucusu (IMAP)" portu 993 ve Ĺifreleme tĂźrĂź olarak SSL kullanÄąnÄąz.
Giden sunucusu (SMTP) portu için 465 ve Ĺifreleme tĂźrĂź olarak SSL kullanÄąnÄąz.
7.3) TLS yada Ĺifreleme tĂźrĂź kullanmak istemiyor iseniz "Gelen sunucusu (IMAP)" portu için 143 ve Ĺifreleme tĂźrĂźnĂź otomatik seçiniz.
"Giden sunucusu (SMTP) portu için 587 ve Ĺifreleme tĂźrĂźnĂź otomatik seçiniz.
8) Bu iĹlemler sonunda "Tamam" butonuna tÄąklayarak kapatÄąyoruz ve diÄer ekranÄąmÄąz kalacak. "Sonraki" butonuna tÄąklayarak hesap sÄąnamasÄąnÄą gerçekleĹtiriyoruz.
IMAP olarak mail kurulumumuz tamamlanmÄąĹtÄąr. POP / POP3 kurulumu içinde aĹaÄÄądaki adÄąmlarÄą uygulayabilirsiniz.
NOT: POP / POP3 kurulumu isteÄe baÄlÄądÄąr. IMAP olarak kurulum yaptÄąysanÄąz POP / POP3 olarak kurulum yapmanÄąza gerek yoktur. POP veya IMAP iki seçenekten birini yapÄąlandÄąrmalÄąsÄąnÄąz.
POP / POP3 MAÄ°L YAPILANDIRMASI
POP ve IMAP ayarlarÄą sekmesinden "Hesap TĂźrĂź" POP3 olarak seçilmelidir ve mail bilgileriniz doldurularak "DiÄer ayarlar..." butonuna tÄąklayÄąnÄąz.
Giden Sunucusu sekmesinden "Giden sunucum (SMTP) için kimlik doÄrulamasÄą gerekiyor seçeneÄini iĹaretleyiniz.
Daha sonra "GeliĹmiĹ" sekmesine geçiyoruz. SSL'i baÄlantÄą saÄlamak isterseniz;
Gelen sunucusu (POP3) portu 995 ve "Bu sunucu Ĺifreli bir baÄlantÄą (SSL) gerektirir" seçeneÄini iĹaretliyoruz.
Giden posta sunucusu (SMTP) portu 465 olmalÄą ve Ĺifreleme tĂźrĂź olarak "SSL" seçilmelidir.
POP3 baÄlantÄąnÄązÄą SSL kullanmadan gerçekleĹtirmek isterseniz ise aĹaÄÄądaki bilgiler ile doldurunuz.
Gelen sunucusu (POP3) portu 110 olmalÄądÄąr.
Giden sunucusu (SMTP) portu 587 olmalÄądÄąr ve Ĺifreleme tĂźrĂź otomatik seçilmelidir.
YapÄąlandÄąrmamÄązÄą yaptÄąktan sonra "Tamam" butonuna tÄąklayarak kapatÄąyoruz ve "Hesap AyarlarÄąnÄą SÄąna..." butonuna tÄąklÄąyoruz.
Herhangi bir sorun yok gĂśrĂźnmemektedir. Kapat butonuyla hesap ayarlarÄą sÄąnamasÄąnÄą kapatÄąyoruz ve "Sonraki" butonuna tÄąklayarak kurulumumu tamamlÄąyoruz.
Hesap eklenmiĹtir. KullanÄąm saÄlayabilirsiniz.
 Ăye Ä°Ĺlemleri
AlÄąĹveriĹ Sepeti
Ăye Ä°Ĺlemleri
AlÄąĹveriĹ Sepeti
 Ăye Ä°Ĺlemleri
AlÄąĹveriĹ Sepeti
Ăye Ä°Ĺlemleri
AlÄąĹveriĹ Sepeti